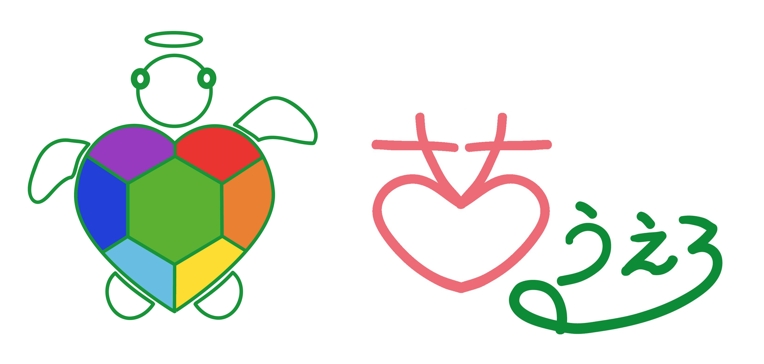Zoomの接続には通信料がかかりますので、Wi-Fi環境のある場所でのご利用をお勧めします。
1時間で約600MBの通信量を消費します。
パソコンでの接続の場合
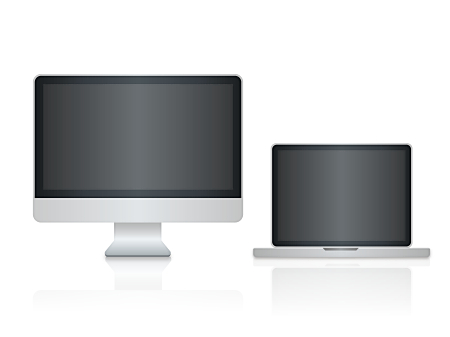
①事前に送られてきたURL、ID、パスワードでお入りください。
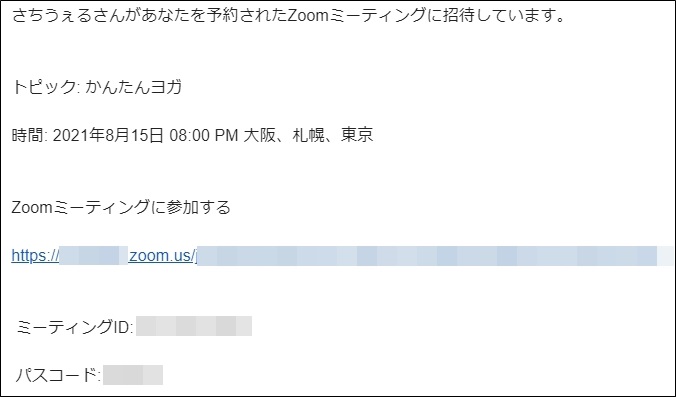
※最初にZoomミーティングを開始または参加されるときに、ソフトが自動的にダウンロードされます。
もしされなかった場合は以下リンクよりズームをダウンロードし、PCにインストールして下さい
https://zoom.us/download#client_4meeting
リンクをクリックするとダイアログが出ますので赤枠、「Zoomミーティングを開く」をクリックしてください。
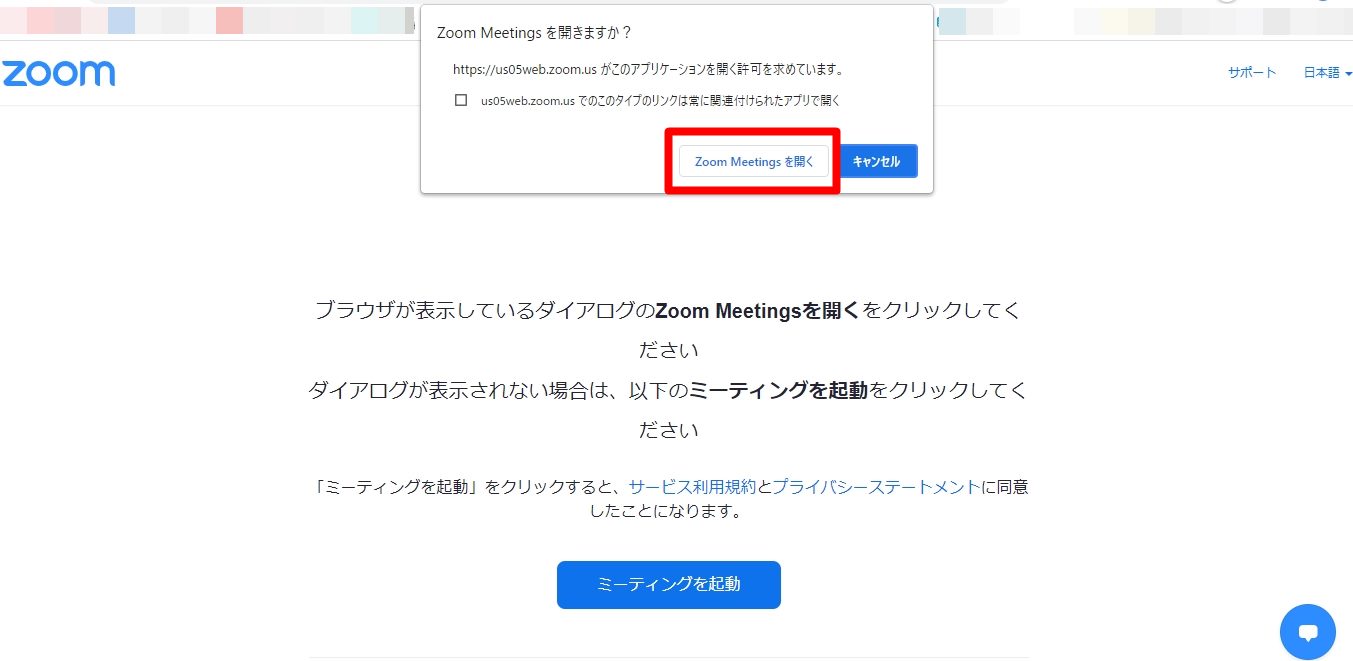
②レッスン開始5分前に、ホストが招き入れるまで待機室でお待ちください。
③ビデオやマイクをオンにして入室をお願いします。
④カメラのフレームなど確認をお願いします。
※事前にカメラや音声のチェックをしておきたい方はこちらのサイトをご利用下さい。
https://www.desknets.com/neo/help/ja_JP/public/webmeeting/devicecheck/
※レッスンやセッションが始まる前には必ずこのサイトは閉じて下さい。このサイトを開いたままだとZoomが利用出来ません。
スマートフォンで接続の場合
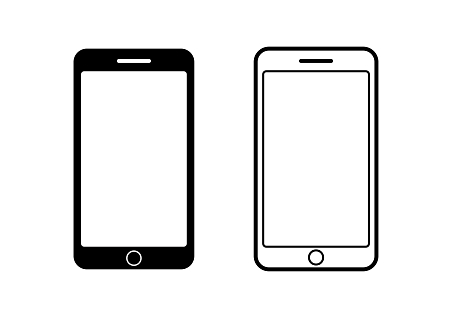
①ZOOMアプリをインストールします。
iphoneなら「AppStore」アンドロイドスマホなら「GooglePlayストア」で「Zoom」と検索します。
検索結果から「ZOOM Cloud Meetings」というアプリがあります。
下のような画面になったら「入手」をタップします。
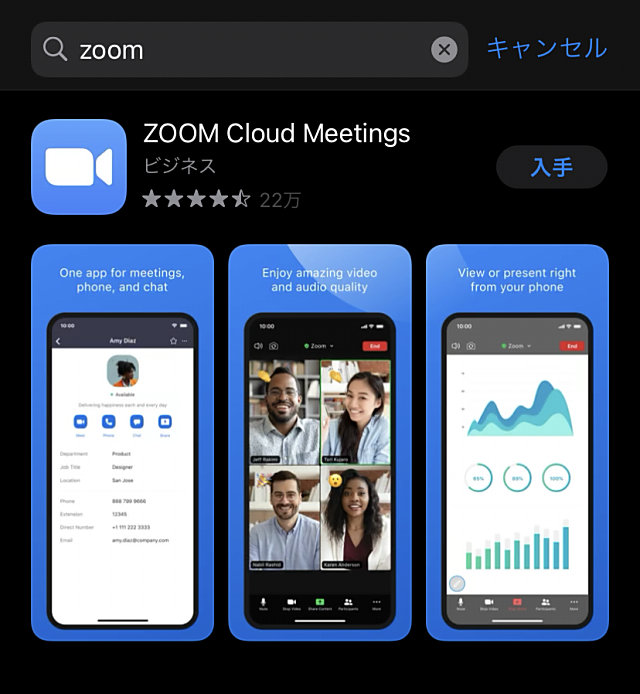
②インストールに成功するとスマホにアイコンが出てきます。
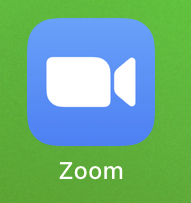
これでアプリの準備は完了です。
※タブレットも同じ手順です。
③LINEかメールを開き、URLをクリックします。
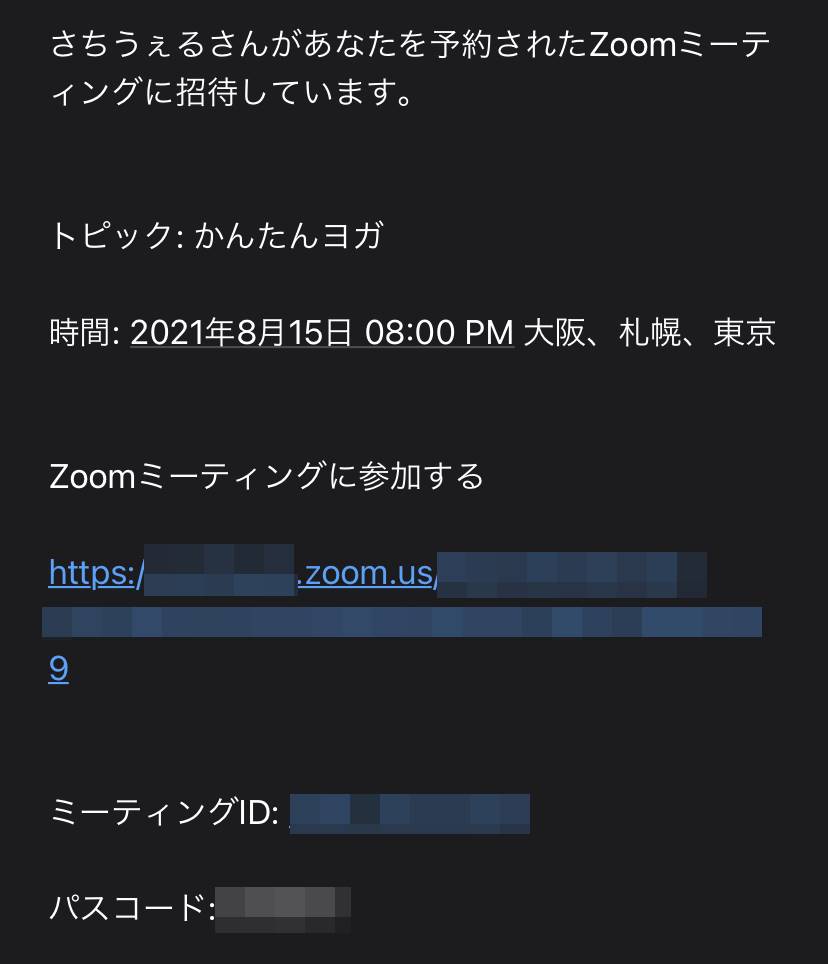
リンクをクリックすると以下のような画面になります。ミーティングホストが許可をすればZoomが開始となります。それまでしばらくお待ち下さい。
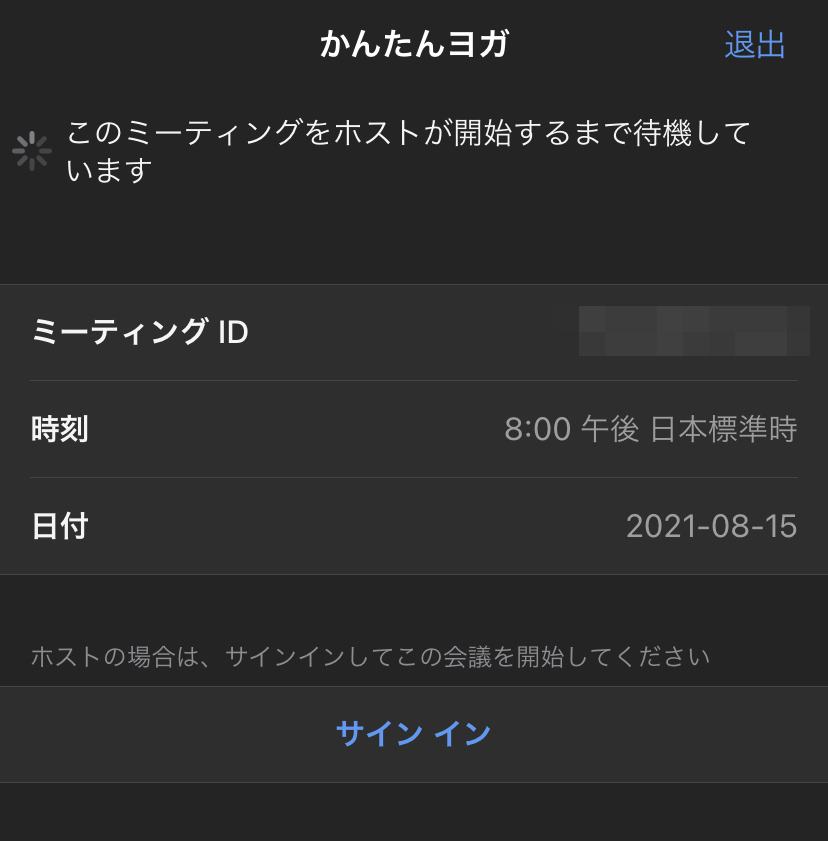
ホストが参加を許可し、Zoomが開始されたあとは、
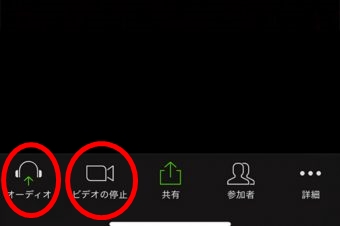
「オーディオに参加」をタップします。
「ビデオの開始」をタップします。
レッスンを受ける際は、ご自身の姿がスマホ画面に映る様にスマホの位置を調整してください。
レッスン終了後は、画面の「退出」→「ミーティングを退出」をタップします。
ミーティングIDとパスワードから参加する場合
①スマホホーム画面上にある「Zoomアイコン」をタップします。
以下の画面が表示されるので、「ミーティングに参加」をタップします。
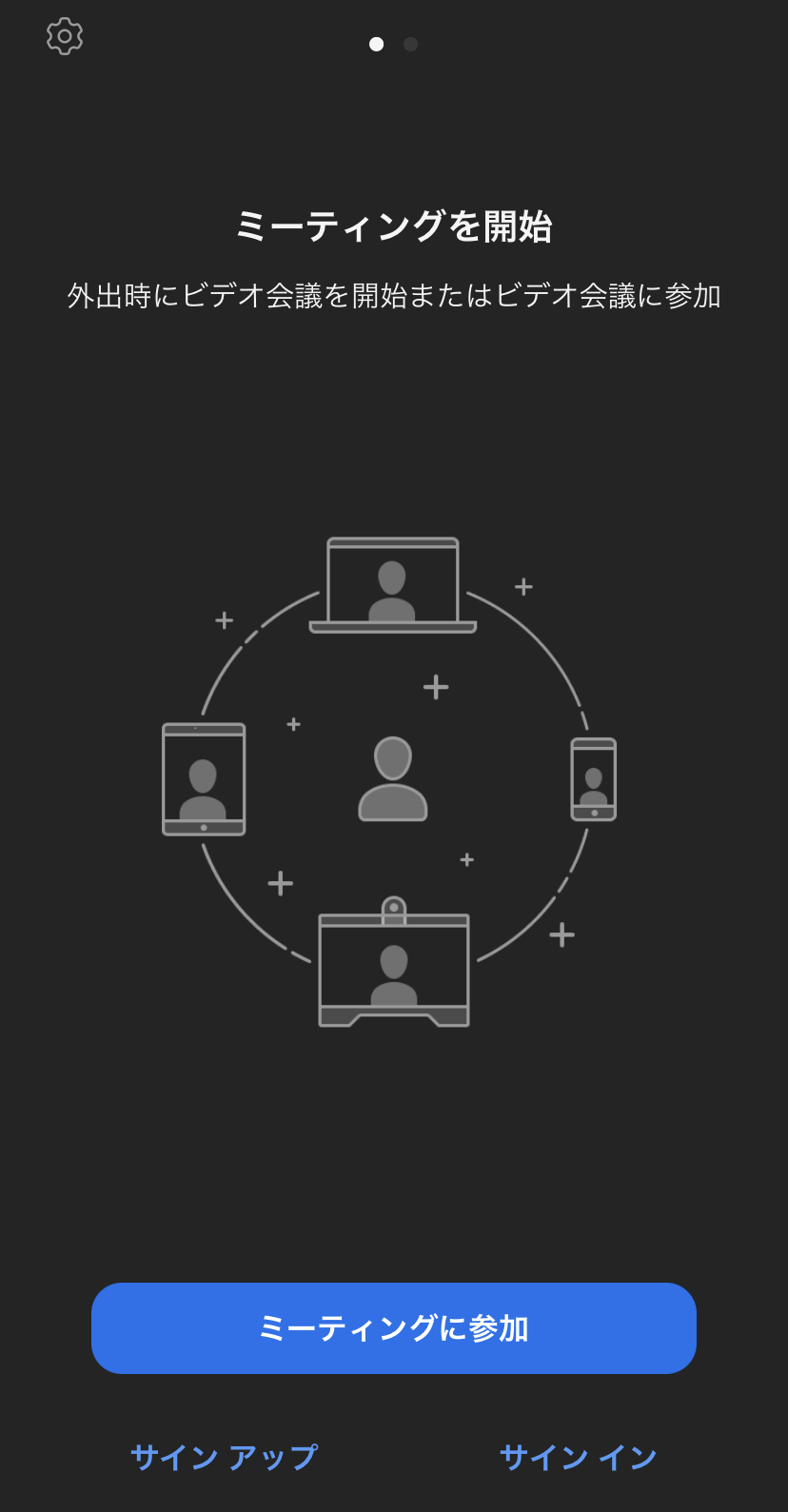
②「ミーティングに参加」をタップすると、以下の画面になります。
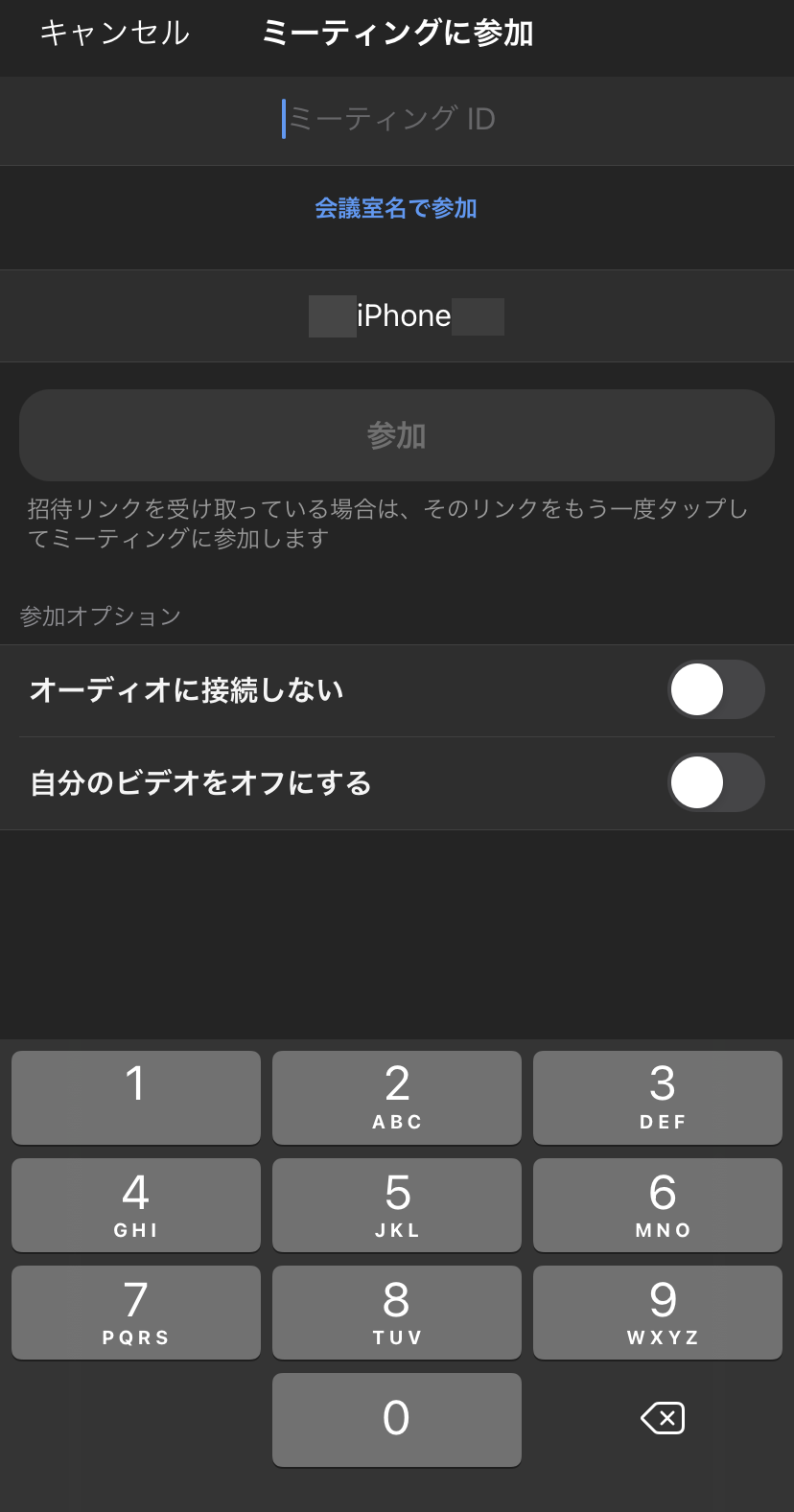
③レッスン開始までに、お客様宛に「ミーティングID」をメールかLINEでお届けします。
ミーティングIDやパスコードなど情報が載っています。
「ミーティングID」のところに、送られてきたミーティングIDを入力してください。
名前は「姓名」で入力してください。
④入力出来たら「参加」をタップ。
⑤参加したあとに「ZOOMへのアクセス許可」を聞かれる場合は、「了解」をタップして許可。
あとはミーティングホストが許可をすればZoomが開始となります。それまでしばらくお待ち下さい。
参加後の手順は先程と同じく、
「オーディオに参加」をタップ、「ビデオの開始」をタップします。
レッスンを受ける際は、ご自身の姿がスマホ画面に映る様にスマホの位置を調整してください。
レッスン終了後は、画面の「退出」→「ミーティングを退出」をタップします。
心地よいオンラインレッスン・セッションのために参加者の皆様へのお願い
・スピーカービュー(指導者のみの画面)でご覧ください。
・グループレッスンの場合の参加中は自分自身ミュート(消音)でお願いいたします。
・質問やメッセージなどは、チャットに送る、もしくは反応ボタンなどを押してください。
・運動レッスンの場合は動きやすいスペースの確保をお願いします。
・水分やタオルを準備しておきましょう。
その他Zoomの利用に関してご不明な点、ご不安な点がございましたらお電話やメールにてお問い合わせ下さい。